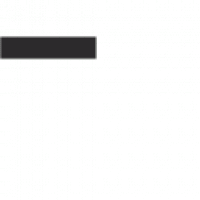AYN Odin 2 Setup Guide
This guide will walk you through the process of setting up your AYN Odin 2, from connecting to Wi-Fi to installing emulators and playing games. This guide is designed to be comprehensive and user-friendly, covering all the essential steps you need to take to get started with your new handheld console.
Introduction
The AYN Odin 2 is a powerful Android-based handheld console that offers a fantastic experience for retro gaming enthusiasts and those looking to play modern mobile games. This guide aims to equip you with the knowledge and steps necessary to set up your Odin 2, making it ready for a world of gaming possibilities. With its robust hardware and a plethora of emulators available, the Odin 2 has the potential to become your go-to device for enjoying a vast library of classic and modern titles. From connecting to Wi-Fi and setting up your account to installing emulators and configuring controllers, we’ll cover every aspect of getting your Odin 2 up and running. So, let’s dive in and discover the potential of this fantastic handheld console.
System Requirements
Before embarking on your Odin 2 setup journey, it’s crucial to ensure your device meets the minimum system requirements for optimal performance. While the Odin 2 is a powerful device, it’s essential to confirm that your chosen emulators and games are compatible with the device’s hardware. The Odin 2 boasts a Qualcomm Snapdragon 8 Gen 2 processor, which is capable of handling demanding emulators and games. However, some titles might require specific hardware specifications, such as a certain amount of RAM or storage space. It’s always a good idea to consult the emulator documentation or game requirements to ensure compatibility. Remember, understanding the system requirements will allow you to make informed decisions about the emulators and games you choose, ensuring a smooth and enjoyable gaming experience on your Odin 2.
Initial Setup
Once you’ve unboxed your AYN Odin 2, the initial setup process is straightforward and familiar to anyone who’s used an Android device. Power on your Odin 2 and follow the on-screen prompts to set up the device’s language, Wi-Fi connection, and Google account. You’ll be guided through the essential steps to personalize your Odin 2, including setting up your preferred display settings, connecting to your Wi-Fi network, and creating or logging into your Google account. The initial setup process is designed to be intuitive and user-friendly, ensuring a smooth transition into the world of Odin 2 gaming. This initial setup process will lay the foundation for your gaming journey, allowing you to explore the diverse world of emulators and games that await on your new handheld console.
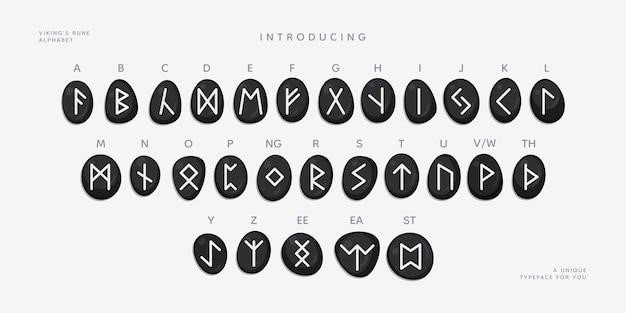
Connecting to Wi-Fi
Connecting your AYN Odin 2 to Wi-Fi is a fundamental step in the initial setup process. The Odin 2 uses Android as its operating system, making the Wi-Fi connection process similar to any other Android device. During the initial setup, you’ll be prompted to select your Wi-Fi network and enter the password; Once connected, your Odin 2 will have access to the Google Play Store, allowing you to download apps, emulators, and games. A stable Wi-Fi connection is crucial for seamless online gameplay, updates, and access to various online features. With a reliable Wi-Fi connection, you’ll be able to fully explore the vast world of Android games and emulators available on your Odin 2.
Setting Up Your Account

Setting up your account on your AYN Odin 2 involves linking your device to your Google account. This step is essential for accessing the Google Play Store, downloading apps, and syncing your data across devices. You can either create a new Google account or use an existing one. During the account setup process, you’ll be asked to provide basic information, including your email address and password. Once your account is linked, you can access the Google Play Store, download apps and games, and take advantage of other Google services. This step establishes a connection between your Odin 2 and the vast ecosystem of Android apps and services, opening up a world of possibilities for your handheld gaming experience.
Installing Emulators
Emulators are the heart and soul of the AYN Odin 2’s gaming experience, allowing you to play classic games from various consoles on your handheld. Installing emulators on your Odin 2 is a straightforward process, much like installing any other Android app. You can either download emulators directly from the Google Play Store or sideload them from trusted sources. Popular emulators for the Odin 2 include RetroArch, Dolphin, AetherSX2, and many more. RetroArch serves as a versatile platform for emulating a wide range of classic consoles, while Dolphin allows you to play GameCube and Wii games. AetherSX2 is a powerful emulator for PlayStation 2 games, offering impressive performance on the Odin 2. Once installed, emulators can be customized with settings to optimize performance and enhance your gaming experience.
RetroArch
RetroArch is a powerful and versatile emulator frontend that allows you to run a wide variety of classic console games on your AYN Odin 2. It acts as a central hub for various emulators, providing a unified interface and a plethora of features to enhance your retro gaming experience. RetroArch is available for download from the Google Play Store or through trusted third-party sources. Once installed, you can configure RetroArch to emulate various consoles, including NES, SNES, Sega Genesis, PlayStation, and many more. RetroArch offers a wealth of customization options, allowing you to adjust settings, map controllers, and even enhance the visual fidelity of your games. This makes RetroArch a highly customizable and powerful tool for those seeking a comprehensive retro gaming experience on their Odin 2.
Dolphin
Dolphin is a highly acclaimed GameCube and Wii emulator that brings the magic of these beloved consoles to your AYN Odin 2. With Dolphin, you can relive classic titles like Super Smash Bros. Melee, Metroid Prime, and The Legend of Zelda⁚ Twilight Princess on the go. Dolphin is known for its exceptional performance and compatibility, allowing you to enjoy a smooth and immersive gaming experience. You can download Dolphin from its official website or trusted third-party sources. Once installed, you can configure Dolphin to your liking, adjust graphics settings, and map controllers for optimal gameplay. Dolphin’s robust feature set and impressive emulation capabilities make it a must-have for any Odin 2 owner looking to delve into the world of GameCube and Wii gaming.
AetherSX2
AetherSX2 is a powerful and versatile emulator that brings the world of PlayStation 2 gaming to your AYN Odin 2. With AetherSX2, you can relive classic titles like Grand Theft Auto⁚ San Andreas, Shadow of the Colossus, and Metal Gear Solid 3⁚ Snake Eater on your handheld device. AetherSX2 is known for its impressive performance and compatibility, allowing you to enjoy a smooth and immersive gaming experience. You can download AetherSX2 from its official website or trusted third-party sources. Once installed, you can configure AetherSX2 to your liking, adjust graphics settings, and map controllers for optimal gameplay. AetherSX2’s ability to run a wide range of PS2 games with impressive fidelity makes it a valuable addition to any Odin 2 owner’s emulator collection.
Configuring Emulators
Once you’ve installed your preferred emulators, it’s time to fine-tune them for optimal performance and gameplay. This involves customizing settings to match your preferences and hardware capabilities. Start by mapping your controller to the emulator’s controls, ensuring a comfortable and intuitive experience. Adjust graphics settings to strike a balance between visual fidelity and performance, choosing options like resolution, anti-aliasing, and texture filtering based on your desired experience. Experiment with different settings to find the sweet spot that delivers both smooth gameplay and visually appealing graphics. Consider exploring advanced options like shader caching and frame rate limits to further enhance your gaming experience. Remember, configuration is key to unlocking the full potential of your emulators and enjoying the best possible gaming experience on your AYN Odin 2.
Controller Mapping
A crucial step in setting up your emulators is configuring controller mapping. This process ensures that your AYN Odin 2’s built-in controls respond correctly to the emulator’s inputs. Most emulators offer intuitive on-screen mapping tools, allowing you to assign buttons and sticks to their corresponding functions within the game. Start by identifying the controls you’ll use most frequently, such as directional buttons, action buttons, and shoulder buttons. Carefully map these controls to their counterparts in the emulator’s settings. Experiment with different mappings to find a comfortable and intuitive setup that suits your playing style. Consider using the emulator’s advanced mapping options to customize controls for specific games or genres. By taking the time to carefully map your controller, you’ll significantly enhance your gaming experience and enjoy a seamless transition between your AYN Odin 2 and the emulated games.
Graphics Settings
Optimizing graphics settings is essential for achieving a visually pleasing and smooth gaming experience on your AYN Odin 2. Start by adjusting the resolution to match your screen’s capabilities, ensuring clarity and sharpness. Experiment with different rendering modes, such as Vulkan or OpenGL, to find the one that provides the best balance of performance and visual fidelity. Adjust the frame rate to match your desired smoothness, prioritizing a consistent experience over maximum frame rates. For a more immersive experience, consider enabling anisotropic filtering, which enhances texture detail and reduces blurriness. Experiment with anti-aliasing techniques, such as FXAA or MSAA, to smooth out jagged edges and create a more refined visual presentation. If you’re experiencing performance issues, reduce graphics settings such as texture quality or shadow detail to improve frame rate and fluidity. By carefully configuring these settings, you can tailor your AYN Odin 2’s visual output to your preferences and optimize your overall gaming experience.
Playing Games
Once your emulators are set up and configured, you’re ready to start playing games on your AYN Odin 2. The first step is to download ROMs, which are digital copies of game cartridges or discs. There are many websites and forums dedicated to sharing ROMs, but ensure you comply with copyright laws and only download ROMs for games you legally own. After downloading ROMs, you can launch them through your chosen emulator. Many emulators allow you to organize your ROMs into folders for easy navigation. Adjust the emulator settings for each game to optimize performance and graphics, ensuring a smooth and enjoyable experience. With your ROMs downloaded and your emulators configured, you can now dive into the vast world of retro gaming on your AYN Odin 2, experiencing classic titles in a new light.
Downloading ROMs
Downloading ROMs is an essential step in enjoying the vast library of games available for emulation on your AYN Odin 2. Before you start downloading, it’s crucial to understand copyright laws and ensure you only download ROMs for games you legally own. There are many websites and forums dedicated to sharing ROMs, but be cautious of potentially harmful files. Always download from reputable sources to avoid malware or viruses. Once you have a reliable source, you can download ROMs for your desired games. Most ROMs are compressed in ZIP or 7Z files, which you can extract using a file manager app on your Odin 2. Ensure you download ROMs compatible with your chosen emulator for optimal performance and compatibility. With your ROMs downloaded, you’re one step closer to experiencing the magic of retro gaming on your AYN Odin 2.