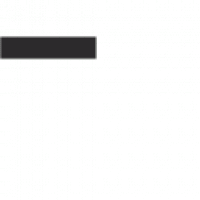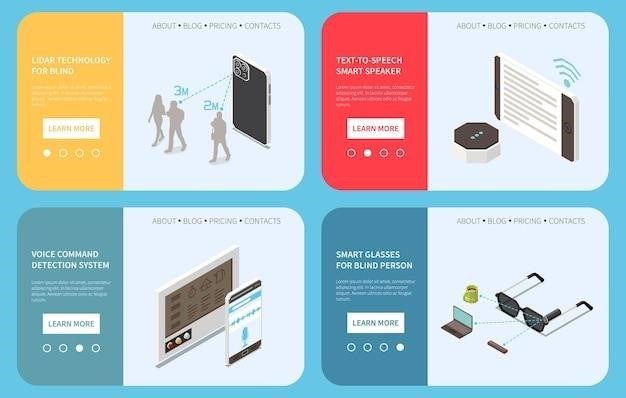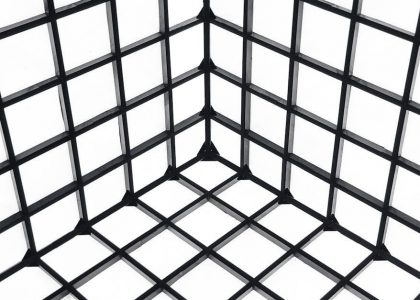WiFi Ranger User Manual⁚ A Comprehensive Guide
This comprehensive guide will walk you through the basics of connecting to WiFi access points, troubleshooting common issues, and exploring advanced features of your WiFi Ranger router. Whether you’re a seasoned RVer or just starting out, this manual provides everything you need to stay connected on the road.
Introduction
Welcome to the world of WiFi Ranger, your ultimate companion for staying connected on the go. This user manual serves as your comprehensive guide to unlocking the full potential of your WiFi Ranger router. Whether you’re an RV enthusiast, a boater, or simply seeking reliable internet access while traveling, this manual will empower you to navigate the complexities of wireless connectivity with ease.
WiFi Ranger routers are designed to provide mobile connectivity for a variety of use cases. Centralize your network with these secure and user-friendly routers. Internet comes into the WiFi Ranger from WiFi, Cellular, or Satellite sources depending on what you have. Connectivity is then distributed out to your computers and devices through a secure and powerful WiFi network.
This manual covers everything from basic setup and connection to advanced features and troubleshooting tips. By the time you finish reading, you’ll be a WiFi Ranger pro, equipped to enjoy seamless internet access wherever your adventures take you.
Basic Guide to Connecting to WiFi Access Points
Connecting to WiFi access points using your WiFi Ranger is a simple process, designed to be user-friendly. This section will guide you through the steps, covering both single and dual router Ranger systems. You’ll learn how to utilize the Control Panels Setup Tab to select your preferred internet connection, scan for available networks using the Main Page, and connect to your chosen network.
Whether you’re dealing with a basic open network or a filtered network requiring a splash screen login, we’ll provide the necessary instructions to ensure a seamless connection. The WiFi Ranger simplifies the process of finding and connecting to WiFi, allowing you to stay connected even when on the move.
Remember, the WiFi Ranger can act as a central hub for your internet connectivity, providing a secure and reliable connection for all your devices. Follow the steps outlined in this section to maximize your WiFi Ranger’s capabilities and enjoy a smooth internet experience on the road.
Single Router Ranger Systems
Single router Ranger systems are a straightforward solution for connecting to WiFi access points. These systems feature a single WiFi Ranger router that serves as the central hub for your internet connectivity. The router receives internet access from various sources, such as WiFi networks, cellular data, or satellite connections. This signal is then distributed to your devices via a secure WiFi network.
Setting up a single router Ranger system is a simple process. The WiFi Ranger comes equipped with a user-friendly Control Panel that allows you to easily configure your network settings. You can select your preferred internet source, manage network security, and monitor your internet usage, all through the Control Panel interface.
Single router systems are ideal for RVers, boaters, or anyone who needs a reliable and secure internet connection on the go. The simplicity of setup and operation makes it a popular choice for users of all experience levels.
Dual Router Ranger Systems
Dual router Ranger systems offer an enhanced level of connectivity and flexibility. These systems utilize two WiFi Ranger routers, one acting as a primary router and the other as a secondary router. The primary router receives internet access from sources like WiFi networks, cellular data, or satellite connections, while the secondary router extends the network coverage and provides additional bandwidth. This setup allows for a more robust and expansive WiFi network, ideal for larger RVs or situations with multiple users demanding high bandwidth.
The dual router system is particularly beneficial when utilizing WiFi for WAN, as it allows for seamless switching between different internet sources, ensuring uninterrupted connectivity. The system also offers the advantage of Fusion Networking, where both routers can be linked together to create a single, unified network. This enables users to connect devices to either router without having to manually switch between them. The dual router system provides a powerful and versatile solution for those seeking a more advanced level of connectivity.
Using the Control Panels Setup Tab to Select Internet Connections
The Setup tab within the WiFi Ranger Control Panel serves as the central hub for managing your internet connections. This tab allows you to configure various settings, including selecting your preferred internet source, customizing network names and passwords, and configuring advanced features. To access the Setup tab, simply navigate to the WiFi Ranger Control Panel using a web browser on a connected device. From the main menu, select the “Setup” tab. You will then be presented with a range of options for configuring your internet connections.
The Setup tab allows you to choose between various internet sources, such as WiFi, cellular, satellite, or Ethernet. You can prioritize specific sources based on availability and signal strength. The tab also provides options for customizing the network name (SSID) and password for your WiFi Ranger network. Furthermore, the Setup tab enables you to configure advanced settings, such as enabling or disabling specific network protocols, controlling access to your network, and managing VPN connections. By utilizing the Setup tab, you can tailor your WiFi Ranger’s internet configuration to suit your specific needs and preferences.
Using the Control Panels Main Page to Scan For and Select Networks
The WiFi Ranger Control Panel’s main page serves as a central hub for managing your network connections. This page provides a comprehensive overview of your current internet connection, including signal strength, connection status, and network details. The main page also features a convenient network scanner, allowing you to discover and select available WiFi networks within your vicinity. To access the main page, simply navigate to the WiFi Ranger Control Panel using a web browser on a connected device.
The network scanner on the main page automatically detects nearby WiFi networks and displays their names, signal strengths, and security protocols. You can then select a desired network from the list and attempt to connect. The main page also provides information about your current connection, including the name of the connected network, signal strength, and data usage statistics. This allows you to monitor your connection status and identify any potential issues. By utilizing the network scanner and connection information on the main page, you can easily manage your internet connectivity and stay connected while on the go.
Selecting a Network to Connect To
Once your WiFi Ranger has scanned for nearby networks, you’ll be presented with a list of available options. This list displays the name of each network, its signal strength, and the type of security it uses (e;g., WEP, WPA, WPA2). To connect to a network, simply click on its name. If the network is password-protected, you’ll be prompted to enter the password. The WiFi Ranger will then attempt to connect to the selected network. If the connection is successful, you’ll see a confirmation message and your devices will gain internet access.
If you’re connecting to a public WiFi network, it’s important to be aware of the security risks involved. Public networks are often less secure than private networks, and they may be susceptible to unauthorized access. To mitigate these risks, consider using a VPN service to encrypt your internet traffic. A VPN will create a secure tunnel between your device and the internet, making it more difficult for hackers to intercept your data. The WiFi Ranger Control Panel provides a convenient way to manage your VPN settings and ensure that your connection is protected.
Connecting to Filtered Networks (Splash Screens)
Some WiFi networks require you to accept their terms of service or provide your email address before granting access. These networks are often referred to as filtered networks or splash screens. Your WiFi Ranger can automatically handle these networks, but you may need to interact with the splash screen on your device’s web browser. To access the internet, you will need to open a web browser on one of your devices and follow the instructions on the splash screen. These instructions usually involve accepting the terms of service, entering your email address, or clicking on a “connect” button. Once you’ve completed the required steps, the WiFi Ranger will establish a connection, and you’ll be able to access the internet.
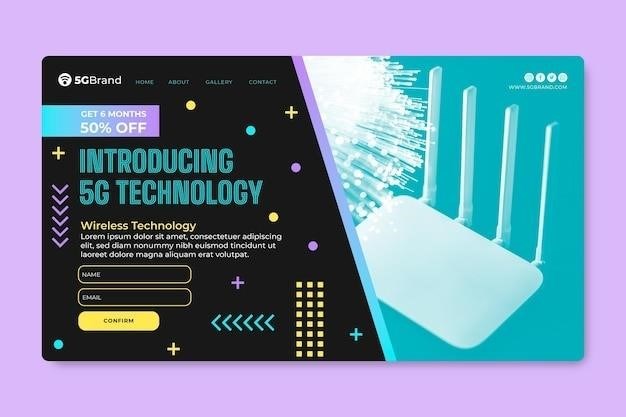
The WiFi Ranger Control Panel provides a convenient way to manage your connection to filtered networks. You can configure the WiFi Ranger to automatically accept terms of service or provide your email address, saving you time and effort. Additionally, the Control Panel allows you to customize how the WiFi Ranger handles different splash screens. You can choose to automatically connect to specific networks, or you can be prompted each time you connect to a new network. This level of control ensures that you have the best possible experience when using filtered networks.
Troubleshooting
If you’re experiencing problems with your WiFi Ranger, there are a few steps you can take to troubleshoot the issue. First, make sure that the WiFi Ranger is powered on and properly connected to your RV’s power supply. Next, check the WiFi Ranger’s Control Panel to ensure that it’s connected to a network and that the internet connection is working. If you’re still having trouble, try rebooting the WiFi Ranger. This can often resolve connectivity issues. If rebooting doesn’t work, you can check the WiFi Ranger’s firmware for updates. Outdated firmware can sometimes cause problems.
If you’ve tried all of these steps and are still experiencing problems, you can contact WiFi Ranger’s customer support for assistance. They can help you diagnose the issue and provide solutions. You can reach WiFi Ranger’s customer support by phone at 208.321.5544 or by email at supportwifiranger.com. You can also find helpful information and troubleshooting tips on WiFi Ranger’s website.
Frequently Asked Questions
Here are some common questions about WiFi Ranger routers⁚
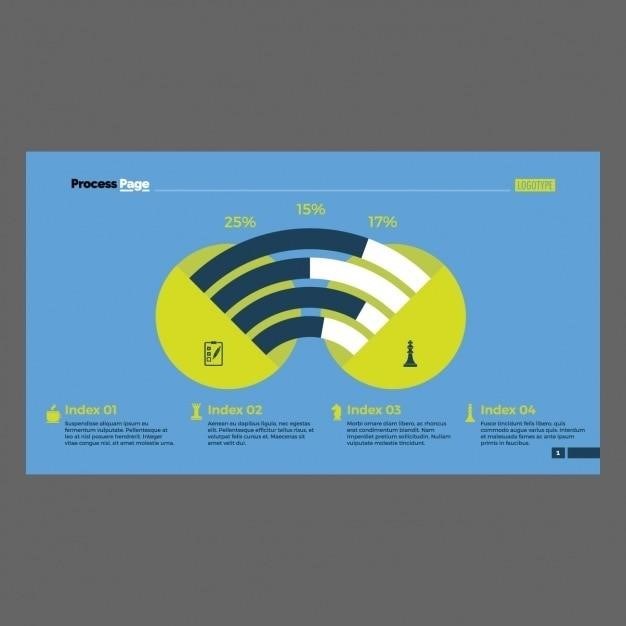
- How do I connect to a WiFi network? On the WiFi Ranger’s Main page, locate the campground’s WiFi network on the list. Click CONNECT next to it, and enter the password if prompted. The WiFi Ranger will then attempt to connect to the chosen network, and your devices will have internet access (if the campground WiFi does).
- How do I change the WiFi Ranger’s password? You can change the password from the Control Panel. Navigate to the “Settings” tab, then select “Network”. You can then enter a new password for the WiFi Ranger’s network.
- What is WiFi For WAN? WiFi For WAN is the ability to connect to other WiFi networks in a similar way to a hardwired WAN connection. This feature allows for access to the Internet from other WiFi networks, such as public hotspots, home networks, hotel networks, and more.
If you have any other questions, please refer to the user manual or contact WiFi Ranger’s customer support.
Advanced Features
WiFi Ranger offers a range of advanced features designed to enhance your connectivity experience. Explore these features to optimize your internet usage⁚
- WiFi for WAN⁚ This feature enables your WiFi Ranger to connect to other WiFi networks, acting as a bridge to access the internet through public hotspots, home networks, or hotel networks.
- Fusion Networking⁚ This innovative feature combines multiple internet sources, such as WiFi, cellular, and Ethernet, to create a single, robust network. Fusion Networking ensures seamless connectivity even in areas with limited internet access.
- USB Cellular Adapters⁚ WiFi Ranger supports USB cellular adapters, allowing you to connect to the internet using a cellular data plan. This provides a convenient and reliable alternative to traditional WiFi connections.
- Ethernet WAN⁚ The WiFi Ranger allows you to connect to the internet using an Ethernet cable. This option is ideal for situations where a wired connection is preferred or available.
These advanced features empower you to stay connected in diverse environments, whether you’re traveling or at home.
WiFi for WAN
WiFi for WAN is a powerful feature that allows your WiFi Ranger to connect to other WiFi networks, essentially acting as a bridge to access the internet through these networks. Imagine you’re at a campground with a weak or unreliable WiFi signal. By enabling WiFi for WAN, your WiFi Ranger can connect to a nearby stronger WiFi network, such as a public hotspot or a neighbor’s network, and then distribute that internet connection to your devices within your RV.
This feature is particularly useful for situations where you need to extend your internet reach or access a more reliable internet source. It offers flexibility and convenience, enabling you to stay connected even in areas with limited or unstable WiFi access.
To use WiFi for WAN, navigate to the Control Panel of your WiFi Ranger and locate the WAN settings. Select “WiFi” as your WAN connection type and choose the desired WiFi network from the list of available networks. Once connected, your WiFi Ranger will distribute the internet connection to your devices as usual;
Fusion Networking
Fusion Networking is a unique feature of WiFi Ranger that allows you to combine multiple internet sources into a single, robust network. This means you can simultaneously utilize WiFi, cellular, and even Ethernet connections to create a high-performance, reliable internet experience. Imagine you’re parked in a location with limited WiFi, but you have a cellular data plan. By enabling Fusion Networking, your WiFi Ranger will prioritize the strongest signal, automatically switching between WiFi and cellular as needed for uninterrupted internet access. This feature is especially beneficial in areas with inconsistent network coverage or when you need to maximize your internet speed and reliability.
To set up Fusion Networking, you will need to configure your WiFi Ranger’s Control Panel to enable the feature and specify the preferred internet sources. The WiFi Ranger will then intelligently manage the connections, prioritizing the most reliable and fastest option for seamless internet access.
Contact Information
For any questions or concerns regarding your WiFi Ranger router, you can reach out to the Winegard support team through various channels. They are readily available to assist you with troubleshooting issues, understanding features, or any other inquiries you may have. You can connect with them via phone, email, or through their online support resources; Their dedicated team is committed to providing prompt and helpful support to ensure your WiFi Ranger experience is seamless and satisfying.
Phone⁚ 208.321.5544
Email⁚ supportwifiranger.com
Mailing Address⁚ 12555 W Franklin Road, Boise, ID 83709
Please note that Winegard does not offer in-person support visits or sales at their office. They encourage you to utilize their online shop, phone, email, or mailing address for all interactions.