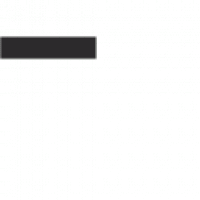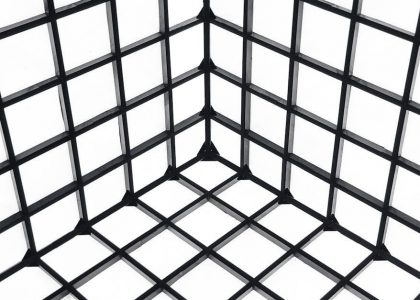GE 8-Device Universal Remote Control Manual⁚ A Comprehensive Guide
This comprehensive guide will walk you through the setup and operation of your GE 8-Device Universal Remote Control. From understanding button functions to troubleshooting common issues, this manual is your one-stop resource for getting the most out of your new remote.
Introduction

Welcome to the world of convenient remote control! Your GE 8-Device Universal Remote Control is designed to simplify your entertainment experience by allowing you to control multiple devices with a single remote. This remote is compatible with a wide range of audio and video equipment, including TVs, DVD players, DVRs, satellite receivers, and more. Whether you’re switching between channels, adjusting volume, or navigating menus, this remote offers a seamless and user-friendly interface. This manual will guide you through the essential steps of setting up and using your GE universal remote control, ensuring a smooth and enjoyable experience.
Button Functions
Your GE 8-Device Universal Remote Control features a variety of buttons designed for easy navigation and control. Let’s break down the key functions of each button⁚
- Power Button⁚ This button, typically located at the top of the remote, turns on and off the selected device.
- Channel Up/Down Buttons⁚ These buttons allow you to change channels on your TV or other devices.
- Volume Up/Down Buttons⁚ These buttons control the volume of your audio devices.
- Device Buttons⁚ Your remote has dedicated buttons for different device types, such as TV, DVD, DVR, Cable, Satellite, and AUX. These buttons switch the remote’s control to the corresponding device.
- Menu Button⁚ This button accesses the menu settings on your selected device.
- Input/Source Button⁚ This button allows you to switch between different input sources on your TV or other devices.
- Navigation Buttons⁚ These buttons (up, down, left, and right) are used for navigating menus and selecting options on your devices.
- Setup Button⁚ This button is used for programming the remote to control your devices.
- Number Buttons⁚ These buttons are used for entering codes during the programming process.
This comprehensive guide will help you understand and utilize all the buttons on your GE 8-Device Universal Remote Control, making your entertainment experience more enjoyable and convenient.
Initial Setup
Before you can enjoy the convenience of controlling multiple devices with a single remote, you need to complete the initial setup process. This involves pairing your remote with the devices you want to control. The setup procedure might vary slightly depending on your specific GE 8-Device Universal Remote model, but the general steps are as follows⁚
- Insert Batteries⁚ Start by inserting two AAA batteries into the remote control, ensuring they are correctly aligned with the positive (+) and negative (-) terminals.
- Turn on Device⁚ Turn on the device you want to program the remote to control. For example, if you’re programming for your TV, turn on your TV.
- Press and Hold the Setup Button⁚ Locate the Setup button on your remote and press and hold it until the red light on the remote stays lit. This indicates the remote is in programming mode.
- Select Device Type⁚ Press and release the corresponding device button on the remote for the type of device you want to control (e.g., TV, DVD, Cable, etc.). The red light on the remote will blink once and then stay lit.
The next step is to enter the code for your specific device brand and model; The following sections will guide you through entering the code manually or using the code search feature.
Turning on the Red Light
The red light, also known as the indicator light, plays a crucial role in the programming process of your GE 8-Device Universal Remote. It serves as a visual cue, letting you know when the remote is in programming mode. To turn on the red light, follow these steps⁚
- Locate the Setup Button⁚ Find the Setup button on your remote control. It is usually a small button located near the top of the remote or on the power button.
- Press and Hold⁚ Press and hold the Setup button until the red indicator light turns on; The amount of time you need to hold the button varies depending on the remote model, but it’s usually around 2 seconds.
- Release the Button⁚ Once the red light stays lit, release the Setup button. The red light should remain illuminated, signaling that the remote is ready for programming.
If you’re having trouble turning on the red light, make sure you’re using fresh batteries. Ensure the batteries are correctly inserted with the positive (+) and negative (-) terminals aligned.
Selecting the Device Type
Once the red light is on, you’re ready to select the type of device you want to control. Your GE 8-Device Universal Remote offers a range of device options, allowing you to manage your TV, DVD player, cable box, satellite receiver, and more. To choose the device type, follow these steps⁚
- Identify the Device Button⁚ Look for the button on your remote that corresponds to the device you want to program. Common device buttons include TV, DVD, CBL (cable), SAT (satellite), AUX (auxiliary), and more. Some remotes may also have dedicated buttons for streaming devices, Blu-ray players, and amplifiers.
- Press the Device Button⁚ Press the button corresponding to the device you want to program. The red light will typically blink once and then stay on, indicating that the remote is ready to receive the device code.
It’s important to choose the correct device button as this will determine which codes the remote will search for. If you select the wrong button, you may not be able to program the remote correctly.
Entering the Code
After selecting the device type, you’ll need to enter the correct code for your specific brand and model. These codes can be found in the user manual or on the GE website. You can also use the code search feature to find the correct code automatically. Here’s how to enter the code manually⁚
- Locate the Code⁚ Refer to the code list provided with your remote or online. Find the code for your device brand and model. The code will typically be a four-digit number.
- Enter the Code⁚ Using the number buttons on your remote, enter the four-digit code. The red light will likely blink or turn off temporarily as you enter each digit.
- Test the Code⁚ Once you’ve entered the code, press the POWER button on your remote. If the code is correct, the device you’re trying to control should turn on or off. If it doesn’t, you may need to try a different code or use the code search feature.
It’s important to note that not all devices require a code. Some may be compatible with the default codes already programmed into your remote. If you’re unsure, it’s best to check the user manual or the GE website.
Using the Code Search Feature
If you can’t find the correct code for your device in the code list or if you don’t know the brand or model of your device, the code search feature can be a lifesaver. This feature automatically searches for the correct code for your device. Here’s how it works⁚
- Turn on the Device⁚ Power on the device you wish to control using its original remote or buttons.
- Start the Code Search⁚ Press and hold the SETUP button until the red light stays on. Release the button. Then, press and hold the device button (TV, DVD, etc.) until the red light blinks twice. Release the button.
- Test the Code⁚ The remote will begin searching for the correct code automatically. While the remote is searching, press and hold the POWER button on the remote. If the device turns off, you’ve found the correct code! If it doesn’t, the remote will continue searching.
- Repeat for Other Devices⁚ Repeat steps 1-3 for each device you want to program.
The code search feature can be a bit time-consuming, but it’s a convenient option if you’re unsure about the correct code for your device.
Setting the Sleep Timer
The sleep timer feature allows you to automatically turn off your TV or other devices after a predetermined amount of time. This is useful for saving energy and preventing your devices from running all night. Here’s how to set the sleep timer⁚
- Press the SLEEP Button⁚ Locate the SLEEP button on your remote. Press it once to activate the sleep timer. The LED display will show the default sleep time, which is usually 30 minutes.
- Adjust the Sleep Time⁚ To adjust the sleep time, press the SLEEP button repeatedly until the desired sleep time is displayed (15, 30, 45, 60, 90, or 120 minutes).
- Confirm the Sleep Timer⁚ Once you’ve selected the desired sleep time, the timer will start. The LED display will show the remaining time until the device turns off.
- Cancel the Sleep Timer⁚ To cancel the sleep timer, press the SLEEP button again. The LED display will show “OFF” to indicate that the timer has been canceled.
The sleep timer is a convenient feature that can help you save energy and improve your viewing habits.
Troubleshooting
While GE universal remotes are designed for ease of use, there are a few common issues that you might encounter. Here’s a guide to troubleshooting some of these problems⁚
- Remote Not Working⁚ Check the batteries first. Ensure they are properly installed and have enough power. If the batteries are fine, try resetting the remote by pressing and holding the SETUP button for a few seconds. This should clear any programming errors.
- Device Not Responding⁚ If your device isn’t responding to the remote, confirm that the device is turned on and is within the range of the remote. Also, try re-programming the device using the code search feature.
- Incorrect Code⁚ If the remote isn’t controlling your device, you may have entered the wrong code during programming. Consult the code list in your manual or use the code search feature to find the correct code for your device.
- Red Light Not Turning On⁚ If the red light on the remote isn’t turning on, it might be a battery issue. Try replacing the batteries. If the red light still isn’t turning on, the remote may be faulty and require replacement.
- LED Display Not Working⁚ Ensure that the batteries are installed correctly. If the problem persists, the LED display itself might be faulty and need replacement.
If you’re unable to resolve the issue, you can always contact GE customer support for assistance.
Frequently Asked Questions
Here are some common questions and answers about GE 8-device universal remote controls⁚
- How to Program a GE 8-Device Universal Remote Without Code? While most GE remotes require a code, some models allow for code-free programming. This is often accomplished using a “code search” feature. Refer to your manual for specific instructions on how to use the code search function.
- How Do I Program a GE Universal Remote Control? The programming process varies slightly depending on the model. However, most involve pressing the SETUP button, selecting the device type (e.g., TV, DVD), and entering the correct code for your device. Refer to your manual for detailed instructions on programming your specific remote.
- How Do I Program My 8-in-1 Universal Remote? An “8-in-1” universal remote refers to a remote that can control up to eight different devices. To program it, follow the instructions in your manual. Generally, you’ll press the SETUP button, select the device type, and enter a code that corresponds to your device’s brand and model.
- How Do I Program My One for All 8 Remotes? “One for All” is a brand of universal remotes, not a specific model. To program a One for All 8-device remote, refer to its manual for detailed instructions. The programming process will likely involve pressing the SETUP button, selecting the device type, and entering the correct code for your device.
If you have further questions, consult your manual or contact GE customer support.
How to Program a GE 8-Device Universal Remote Without Code?
While most GE remotes require a code for programming, some models offer a “code search” feature that allows you to program the remote without entering a specific code. This is particularly useful if you don’t know the code for your device or if you have an older device that’s not listed in the manual’s code library.
To use the code search feature, refer to your remote’s manual for detailed instructions. Generally, the process involves the following steps⁚
- Press and hold the SETUP button until the red light turns on.
- Press and release the device button that corresponds to the type of device you want to control (e.g., TV, DVD).
- The remote will then automatically search for the correct code for your device. This may involve the red light blinking or flashing.
- Once the remote finds the correct code, the red light will remain on continuously.
- Press the POWER button on the remote to test if the code is working.

If the code search is unsuccessful, you may need to repeat the process or refer to your remote’s manual for alternative programming methods.