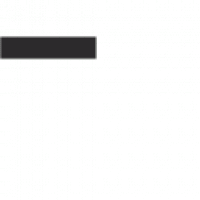Darkening PDF Files Online⁚ A Comprehensive Guide
In the digital age, PDF documents have become ubiquitous, serving as a versatile format for sharing and archiving information. However, sometimes the text in a PDF file can be too light, making it difficult to read, especially when printed. This guide will provide you with a comprehensive overview of effective methods to darken PDF files online, enhancing their readability and visual appeal.
Introduction
Navigating the digital realm often involves encountering PDF documents, a versatile format for disseminating and preserving information. While PDF files offer a standardized approach to document sharing, they occasionally present a challenge⁚ light text that strains readability, particularly when printed. This can be attributed to various factors, such as scanned documents with low contrast or poorly designed files. Fortunately, numerous online solutions exist to address this issue, empowering users to enhance the visual clarity of their PDFs, making them more accessible and visually appealing;
This comprehensive guide will delve into the multifaceted world of darkening PDF files online, exploring a range of methods that cater to diverse needs and preferences. From utilizing online PDF editors to leveraging image editing software, we will unveil a toolkit of options that empower you to transform light text into easily legible content, optimizing the presentation and accessibility of your digital documents.
Why Darken a PDF?
Darkening a PDF file is not merely an aesthetic preference; it serves a practical purpose, enhancing the overall usability and accessibility of the document. Several compelling reasons motivate users to embark on this process, each contributing to a smoother and more enjoyable reading experience.
Firstly, darkened text significantly improves readability, especially for individuals with visual impairments or those reading on devices with suboptimal screen brightness. The increased contrast between text and background reduces eye strain and fatigue, making prolonged reading sessions more comfortable. Secondly, darkening a PDF can be crucial for printing purposes. Light text often results in faint prints that are difficult to decipher, particularly when using standard printers. By darkening the text, you ensure that the printed output is clear, legible, and visually appealing.
Furthermore, darkening a PDF can enhance the document’s professional appearance, particularly for presentations, reports, or academic papers. Well-defined text conveys a sense of clarity, professionalism, and attention to detail, leaving a positive impression on recipients. In essence, darkening a PDF is not merely a cosmetic tweak but a strategic maneuver that elevates the document’s functionality and aesthetic appeal.
Methods for Darkening PDFs Online
The digital realm offers a plethora of online tools and techniques to darken PDF files, empowering users to enhance readability and visual appeal with ease. These methods cater to various levels of technical expertise, ensuring that even novice users can achieve desired results.
One straightforward approach involves utilizing online PDF editors, which often provide built-in features to adjust text color, font size, and background contrast. These editors typically operate on a user-friendly interface, guiding users through the process with intuitive tools and options. Alternatively, converting the PDF to a Word document using online conversion tools allows for direct manipulation of text attributes within a familiar environment. The resulting Word document can then be saved as a darkened PDF, retaining the desired enhancements.
For those seeking greater control, leveraging PDF editing tools offers a more comprehensive solution. These tools provide a range of functionalities, including the ability to modify text colors, apply backgrounds, and adjust brightness and contrast settings, offering meticulous control over the final document’s appearance. By exploring these diverse methods, users can select the approach that best aligns with their needs and technical proficiency, seamlessly transforming light PDFs into more legible and visually appealing documents.
Using Online PDF Editors
Online PDF editors offer a user-friendly and accessible solution for darkening PDF files without the need for specialized software installation. These web-based platforms provide a variety of tools and functionalities to enhance the readability of your documents. Many online editors offer features like text color adjustment, font size modification, and background contrast control. This allows you to easily darken the text or lighten the background to improve visibility and enhance the overall aesthetic appeal of your PDF.
Some online editors even provide the capability to apply watermarks, add annotations, or incorporate images into the PDF. These features can further enhance the document’s visual impact and make it more engaging for the reader. The intuitive interfaces of online PDF editors typically guide users through the process with clear instructions and visual cues, making it easy to navigate and implement the desired changes. This accessibility and ease of use make online PDF editors an excellent choice for individuals seeking a quick and straightforward method to darken their PDF files.
Converting to Word
Converting your PDF file to a Word document can be a simple and effective way to darken text. Numerous online conversion tools, such as SmallPDF, allow you to effortlessly transform your PDF into a .doc or .docx file. Once converted, you can open the document in Microsoft Word, where you have the flexibility to adjust font styles, sizes, and colors to achieve the desired level of darkness. This method proves particularly useful when the original PDF’s text is inherently light due to the font choice or the document’s overall design.
The conversion process often preserves the original formatting and layout of the PDF, minimizing the need for extensive rework in Word. However, it’s important to note that some complex formatting elements or images might not be perfectly translated during the conversion. Nevertheless, for basic text darkening, converting to Word offers a straightforward and readily available solution. By leveraging the extensive formatting capabilities of Word, you can easily enhance the readability and visual clarity of your PDF documents.
Adjusting Printer Settings
If you’re encountering difficulties reading a PDF when printed, adjusting your printer settings can be a quick fix. Both Windows and Mac operating systems offer options to modify print density, effectively darkening the text output. On Windows, navigate to your printer’s properties and locate the “Print Density” or “Darkness” setting. Increase the value to produce darker prints, ensuring the text becomes more prominent and readable.
Similarly, on a Mac, access your printer’s settings through the “Print” dialog box. Look for options like “Print Quality” or “Ink Coverage.” Increasing these settings will generally darken the printed output. Keep in mind that adjusting print density might impact the overall print quality, potentially leading to slightly heavier ink coverage. Experiment with different settings to find the ideal balance between readability and print quality. This method is particularly useful for situations where the PDF’s lightness stems from the printing process itself, rather than the document’s intrinsic design.
Using Image Editing Software
For more granular control over darkening a PDF, image editing software can be a powerful tool. The process involves converting your PDF into a series of images, which you can then edit individually. Popular photo editing tools like PhotoDirector offer a range of image enhancement effects, including brightness, contrast, highlights, shadows, and sharpness. By adjusting these settings, you can effectively darken the text within the images.
For instance, in PhotoDirector, navigate to the “Adjust” section and experiment with the sliders for each effect to achieve the desired level of darkness. Alternatively, you can use Adobe Photoshop to modify and change image backgrounds, further enhancing the readability of your PDF. While this method requires a bit more effort, it grants precise control over the darkening process and allows for more intricate adjustments compared to other methods. Remember to save the edited images in a format compatible with PDF creation, such as JPEG or PNG, and then recombine them into a new PDF file.
Leveraging PDF Editing Tools
Several dedicated PDF editing tools offer features that allow you to directly manipulate the text and background colors within your PDF documents. PDFElement is a comprehensive editing tool that provides a suite of features for modifying default document settings, including fonts, backgrounds, and colors. This software gives you the ability to select font styles, sizes, and colors that enhance readability. For instance, you can choose a darker font color or adjust the background color to create better contrast.
PDFElement offers a free trial period, allowing you to explore its features before committing to a paid subscription. Another option is Sejda, a free online PDF editor that empowers you to make various adjustments, including changing font attributes. To darken your PDF text with Sejda, upload your document and select the “Text” option. This will enable text editing, and you can then adjust font sizes, colors, and other formatting elements to improve readability.
Highlighting Text
Highlighting specific portions of text can be a simple yet effective way to add contrast and improve readability in a PDF document. Many online PDF editors, such as those mentioned previously, include a highlighting feature. To highlight text, open your PDF editor, navigate to the “Comment” section, and locate the marker icon. Select the area of text you wish to highlight, and then click anywhere on the screen to apply the changes.
The highlighted text will stand out against the background, making it easier to read. You can choose from a variety of highlight colors to match your preferences or the document’s theme. This method is particularly useful for emphasizing key points or sections of text that require extra attention. If you’re looking to enhance a PDF document’s overall visual appeal and make it more engaging, highlighting key text can be a valuable tool.
OCR for Unclear Text
If you’re dealing with a PDF document that contains unclear or illegible text, Optical Character Recognition (OCR) can be a valuable tool. OCR technology can convert scanned images or images within a PDF into editable text, making it easier to read and edit. Many online PDF editors offer OCR functionality as part of their feature set. To use OCR, locate the “Tools” section in your PDF editor and select the “OCR” option. The editor will then scan the document and attempt to recognize the text within the images.
Once the OCR process is complete, the text will be converted into editable text, allowing you to adjust the font size, color, and other formatting options to enhance readability. If the text is still unclear after applying OCR, you may need to manually adjust the settings or try a different OCR tool. However, OCR can be a powerful tool for improving the readability of PDF documents that contain images or scanned text that is difficult to read.
Additional Tips for Readability
Beyond darkening the text, there are other steps you can take to improve the readability of your PDF documents. One simple approach is to adjust the font size and style. Larger font sizes are generally easier to read, especially for those with visual impairments. Consider using a sans-serif font like Arial or Helvetica, which are known for their clarity and legibility. You can also experiment with different font weights, opting for bolder fonts for titles and headings to create a visual hierarchy.
If the PDF contains images, ensure they are appropriately sized and positioned. Large images can overwhelm the text and make the document harder to read. Resize images to a manageable size, and consider using a white border around them to improve contrast and make them stand out from the text. Remember, the goal is to create a balanced and visually appealing document that is easy to navigate and digest.
Darkening PDF files online can significantly enhance their readability and visual appeal, making them easier to read and print. Whether you’re dealing with scanned documents with light text or simply want to improve the overall presentation of your files, the methods outlined in this guide provide a range of solutions. From online PDF editors and image editing software to leveraging the power of OCR and printer settings, you have multiple options to choose from.
By incorporating these techniques and keeping in mind the additional tips for readability, you can ensure your PDF documents are clear, engaging, and accessible to all. Experiment with different methods to find the best approach for your specific needs and enjoy the benefits of a well-presented and easily digestible PDF.